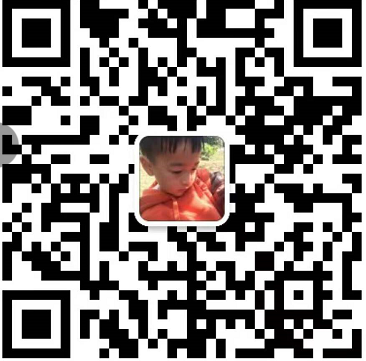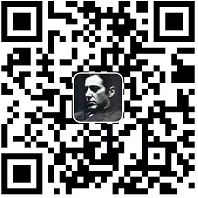如何让Typora上传图片到指定图床
一、先看效果

我们发现复制到Typora的图片先由本地地址经过Uploading自动变成网络图片地址,这个网络地址根目录就叫做图床。
二、为什么要使用图床
在我们使用Typora编写Markdown文档时,可以设置本地相对路径自动上传到本地,就像这样:

看起来也很方便,不过在有些方面是无法和图床相比的,比如:
- 文档编写要关注文档本身,使用网络图片可以减少文档整体大小,而且不会因为忘记拷贝图片文件夹导致图片无法加载。
- 如果文档作为项目的一部分,整个项目结构怎么管理都不好,一段url就能搞定多好啊。
- 可重复利用。
三、Typora如何实现自动上传图片
3.1 准备工作
点击Typora工具栏,格式=》图像=》全局图像设置,我们发现如下图:

插入图片时栏目有上传图片选项,上传服务设定栏目有三种方式可供选择,凭直觉我选**PicGO-Core(command line)**,因为它肯定比APP更好用,因为轻量且干净。
点击下载或更新按钮,会发现正在安装PicGO-Core。
下载安装过程中可能会卡住,关掉Typora再试一次就会好。
安装好后,Windows系统会出现这个C:\Users\{username}\AppData\Roaming\Typora\picgo\win64\picgo.exe可执行程序。同时点一下打开配置文件,我们可以定位到C:\Users\{username}\.picgo这个隐藏目录,里面的config.json就是上传服务设定的配置文件。
它应该是这样的:
1 | { |
显然这个就是让我们配置图床信息和picgo插件的地方,还提供了验证图片上传选项功能让我们进行配置验证。
得出以下几步:
配置自己需要的图床信息。
可能需要安装picgo插件。
配置好之后进行验证图片上传选项按钮验证。
实际操作一番,就像我的动图一样。
3.2 理解PicGo
我们很轻易就能找到PicGo官方文档。从文档中我们发现配置文件的picBed支持很多图床,默认是smms,只需要登录smms获取token,设置一个属性就可以了。
1 | { |
还支持七牛、又拍云、腾讯云、GitHub、阿里云、自定义代理很多种图床,但是没有我想要的,我想用minio。
在网站picgoPlugins和picgo-plugin-*条目上告诉我们PicGo是支持第三方插件的,那么我们需要找到picgo-plugin-minio。
3.3 安装picgo-plugin-minio
1 | C:\Users\{username}\AppData\Roaming\Typora\picgo\win64\picgo.exe install picgo-plugin-minio |
注意:需要在上面提到的config.json目录
C:\Users\{username}\.picgo中执行,不然后面.\picgo.exe set uploader无法选择minio。
2023年3月1日笔者再次使用时发现,以上命令报错会报错:
1 | C:\Users\fusionshen\.picgo>C:\Users\fusionshen\AppData\Roaming\Typora\picgo\win64\picgo.exe install picgo-plugin-minio |
可以换一种思路:在C:\Users\{username}\.picgo中执行npm install picgo-plugin-minio,然后依次执行下面配置,即可正常。
这种方式需要本机安装过NodeJS,如果没有,推荐使用nvm安装NodeJS。Windows安装nvm执行文件时两个目录都不要带空格。
3.4 配置minio
1 | PS C:\WINDOWS\system32> cd C:\Users\{username}\AppData\Roaming\Typora\picgo\win64\ |
选择minio依次填入相关选项,当然你也可以手动维护C:\Users\{username}\.picgo\config.json,这个命令可以给我们提供配置文件模板,最后你的config.json应该是这样的:
1 | { |
注意endPoint不带http[s]://
3.5 上传验证
我们可以借助验证图片上传选项验证配置是否正确,当然也能验证minio是否配置正确,最后定能看到如下所示:

四、体会效率吧

Tips:原先使用本地图片的Markdown文档,也可以选择图片右键自动上传哦。